How to Take Virtual Attendance in Kindergarten
Are you looking for an easy solution to take virtual attendance for distance learning? This simple attendance solution is free and easy to use – even in kindergarten.
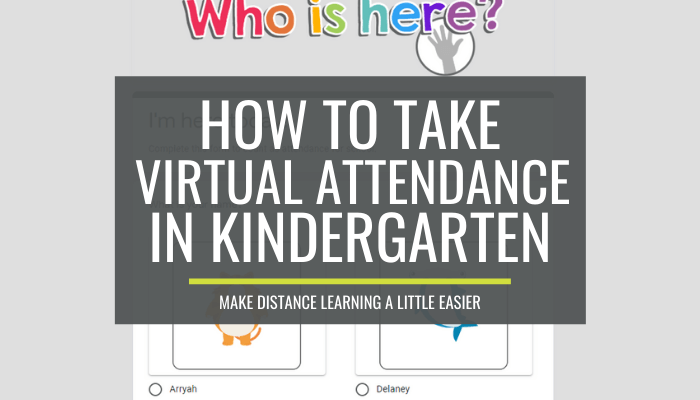
You can take attendance using a Google form. It is completely free and it’s pretty straight forward for students – even kinders.
Let me show you how it can be used in kindergarten to make taking virtual attendance (daily, weekly, whatever) a breeze.
I’ve even made you a template to copy and save you loads of time. You’ll just need to type in your class list and you’re pretty much set to go.
Or, you can just jump to see what other teachers are doing to take attendance.
Taking attendance during a distance learning situation may or may not be required by your school – but if it is – check out this solution that will take you minutes to set up and last as long as you need it to.
If you’re looking for a way to compile lessons that is easy for kindergarten students to navigate, then check out my free distance learning template that’ll teach you how.
Use a kinder-friendly Google form
You can make a kinder-friendly gorm using Google Forms. Really!
You make a form. They click their name and submit. Instant virtual check-in.
Here’s my example:
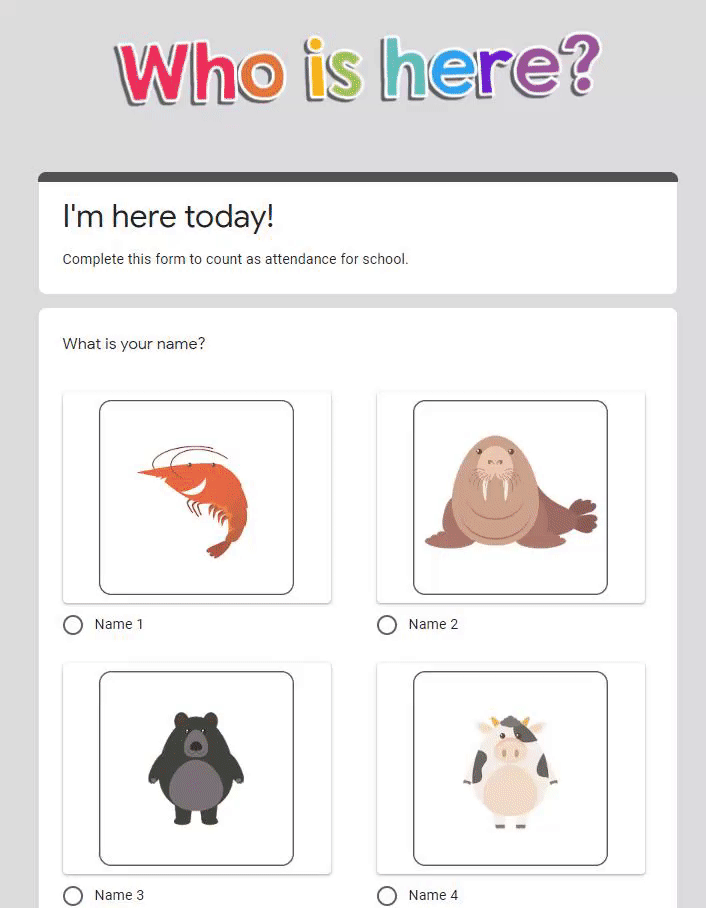
Every student has their own animal icon to help them quickly find their name on the class list.
After they click their name (or the icon) they can write a note to the teacher, which is optional, or they can simply click “submit.”
That’s how easy it is!
Want to try it out for yourself – here – pretend you’re a student and click your name from my pretend sign-in sheet and click submit.
Ta-daaah! See, that took you only a few seconds.
And on the backend (the part only the teacher sees) I can see who and when they checked in, all in a spreadsheet.
After you create the form, you share a link to it either daily, weekly or add it to your eLearning lesson plan template and ask students to check-in.
Want to use this for your classroom? Let’s do it.
How to make it
Okay, if you don’t already have a Google account set up, click here do that. Now let’s set up your form and I’ll make it super quick by sharing my template with you.
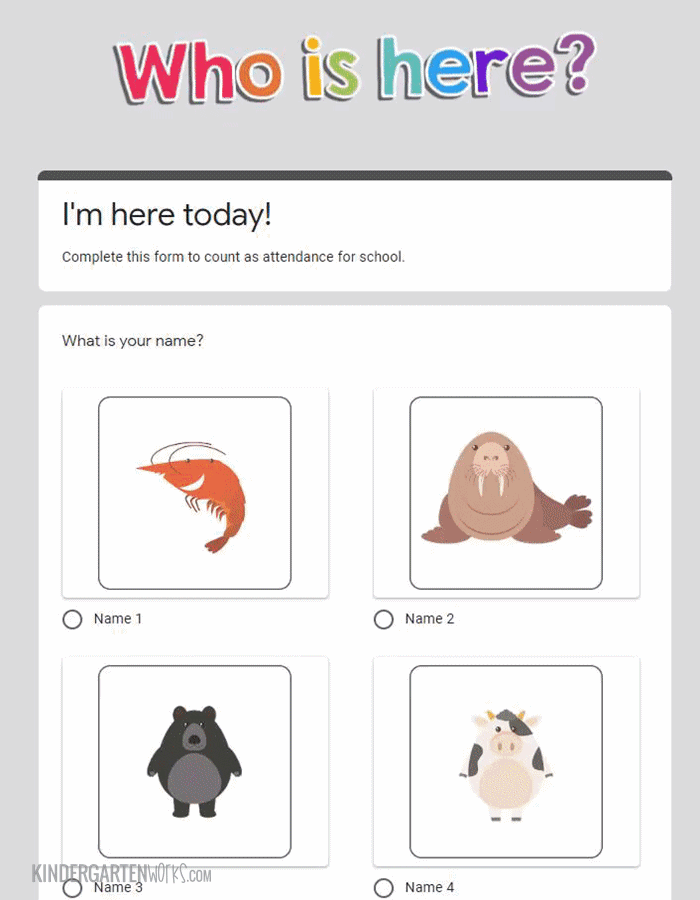
Set up the form
To make this form for yourself, here are the steps:
- Click here to make a copy of the form I created (with animal icons for up to 29 students) or find another theme
- Change any text (like the title or description) to make it your own. You can keep or delete the “Optional: Send a note to the teacher” section.
- Change the names in the list to your students’ names. You can delete or rearrange the list anyway you’d like (or pick and choose which icons you like best).
- Click the little “preview” eye icon in the top right-hand corner to see what your form will look like to your students.
Set up your spreadsheet
Now that your form is made, you’ll want to get everything into a nice spreadsheet when students submit their attendance.
Here’s how to do that:
- Click the “Responses” tab above your form
- Click the green “create spreadsheet” icon in the top right-hand corner
- Choose “Create a new spreadsheet” and you can name it in the underlined area. Name it something like “Attendance 2020”
- Click “Create”
- A new window opens up with your spreadsheet. You’ll see a timestamp (the date and time) and the student’s name. Save this webpage in your bookmarks, as a shortcut on your desktop or someplace you can find it again easily.
Optional: Go back to your form and select the three dots menu (next to the green spreadsheet icon). Click “Get email notification for new responses.”
Your form is done and functioning. You’re ready to take attendance!
[Jump to: How to share the form to take attendance]
Customize the form
Here are a few options that you can do to customize your form – making it completely yours. But you don’t have to do any of these things!
Use the little “preview” eye icon in the top right-hand corner anytime you customize something to see what your form will look like to your students.
Change the confirmation message
You can change the message that students see after they click submit.
I currently have a message that says, “Thanks for checking in today. Have a wonderful rest of your day!” but you can edit that.
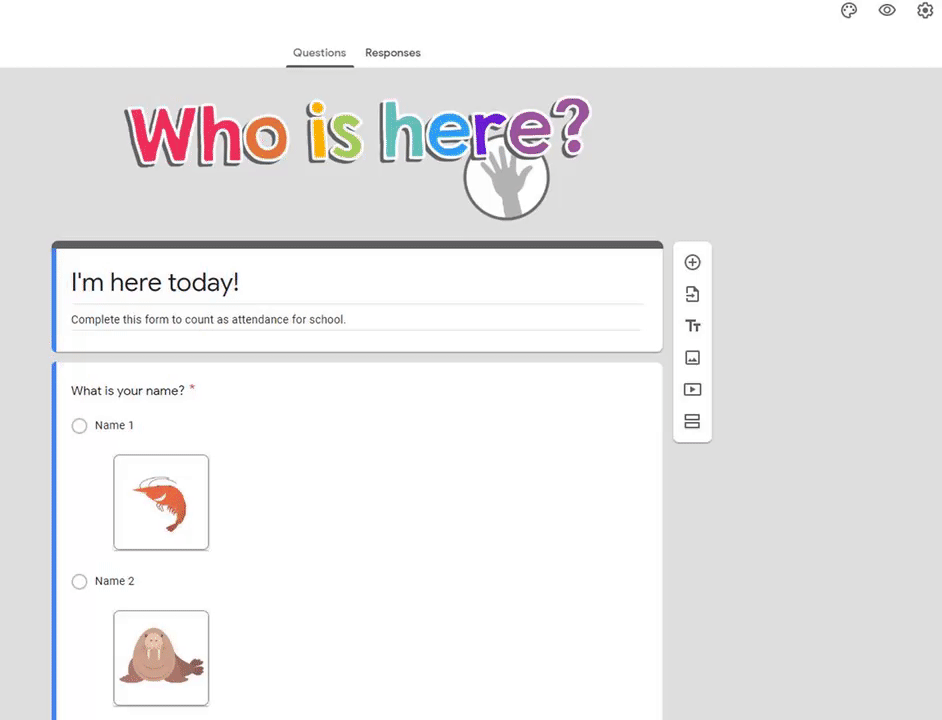
To do this:
Click the “settings gear” in the top right-hand corner of your window. Click on the “Presentation” tab and change the confirmation message text.
Change the picture icons
I added picture icons because it makes it beginning-reader friendly. You don’t have to use the same images as in my example. There are more options!
Do you have student photos you can use? Upload those.
Do you use ClassDojo? Download your class’ avatars and then upload those.
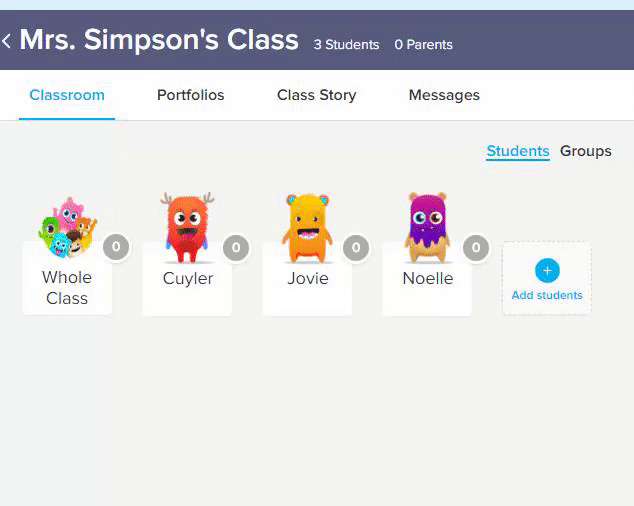
I’ve made three more themed-versions for you. You can copy these forms and customize them to fit your needs.
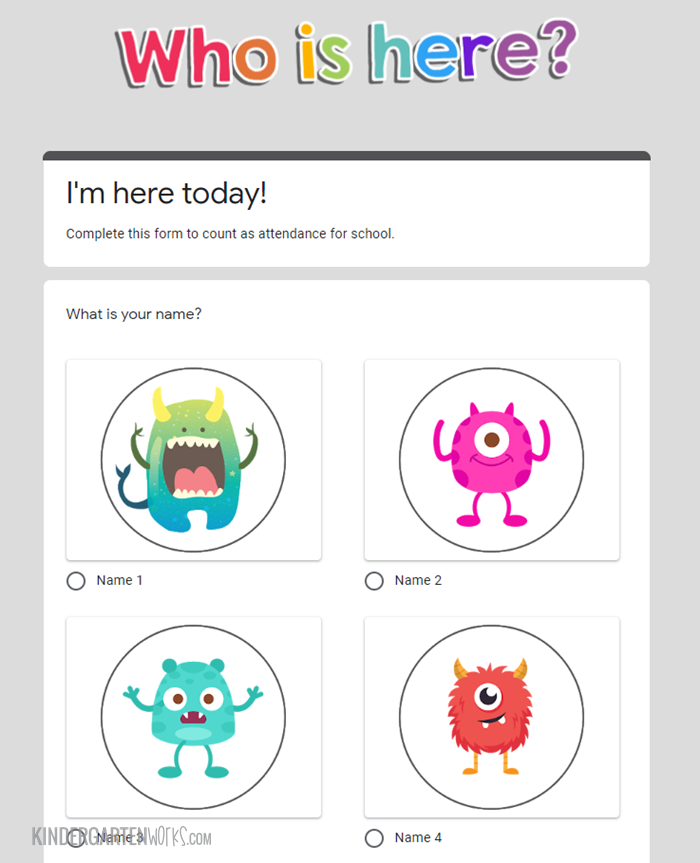
How cute are these monsters? Click here to get this attendance form with monster icons for up to 29 students.
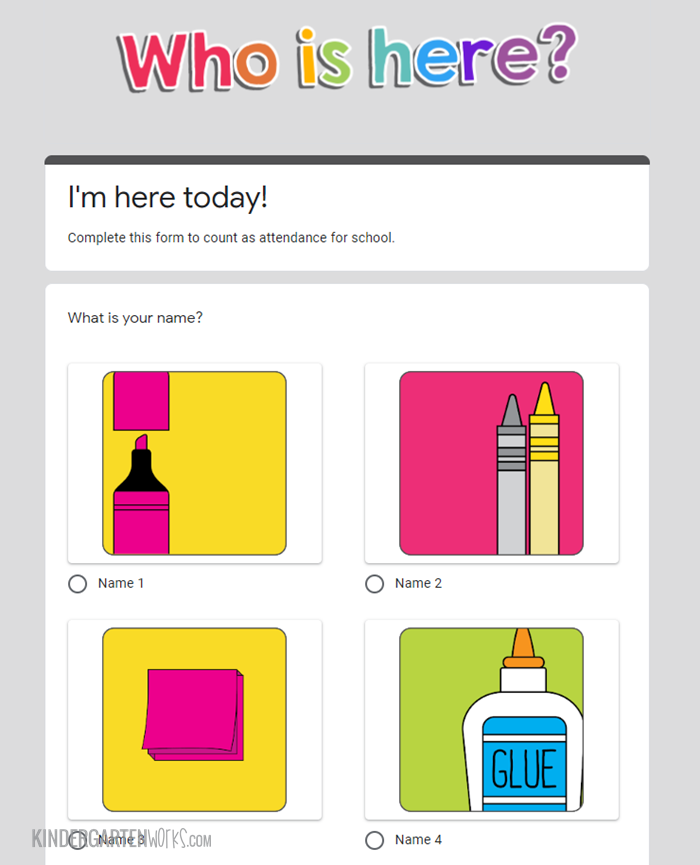
Or maybe you want to go bold and bright? Click here to get this attendance form with school supplies icons for up to 29 students.
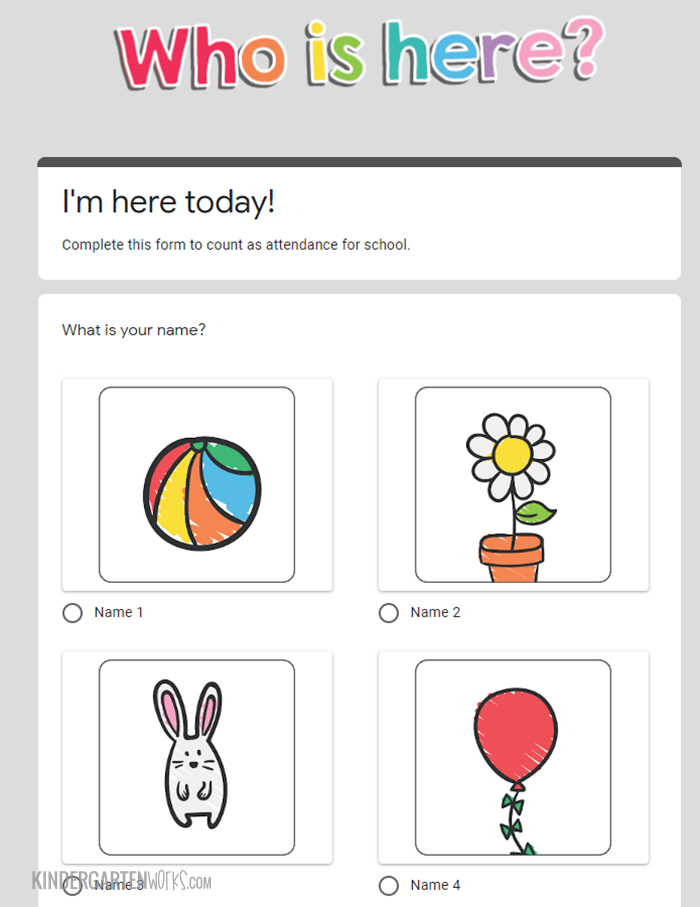
Or perhaps we can go a bit whimsical. Click here to get this attendance form with childlike-drawn illustrations for up to 24 students.
Changing the picture icons may take a little bit of time upfront – if you decide to upload your own – but you only have to set it up once.
Students simply fill out the same form every day. *Magic*
Change the header
If you want to change the header image or delete it altogether – go for it!
You can download any of these sample headers to use for your classroom.
- Who is here? [included in most templates above]
- Who is here? with no icon
- Attendance
- Great job learning!
- Who is here? pastel colors [included in child-like illustrations template]
To use one: Click the paint palette icon in the top right-hand corner and upload your new header image.
Share the form
Once your form setup is complete, you need to share it with your students.
You can do this as often as needed! Just use whatever platform you’re already using to communicate with families – Google Classroom, ClassDojo, Seesaw, etc.
Get the URL link
To get a link to share:
- Click the purple “Send” button
- Click the link icon next to “Send via”
- Click “Shorten URL”
- Click “Copy”
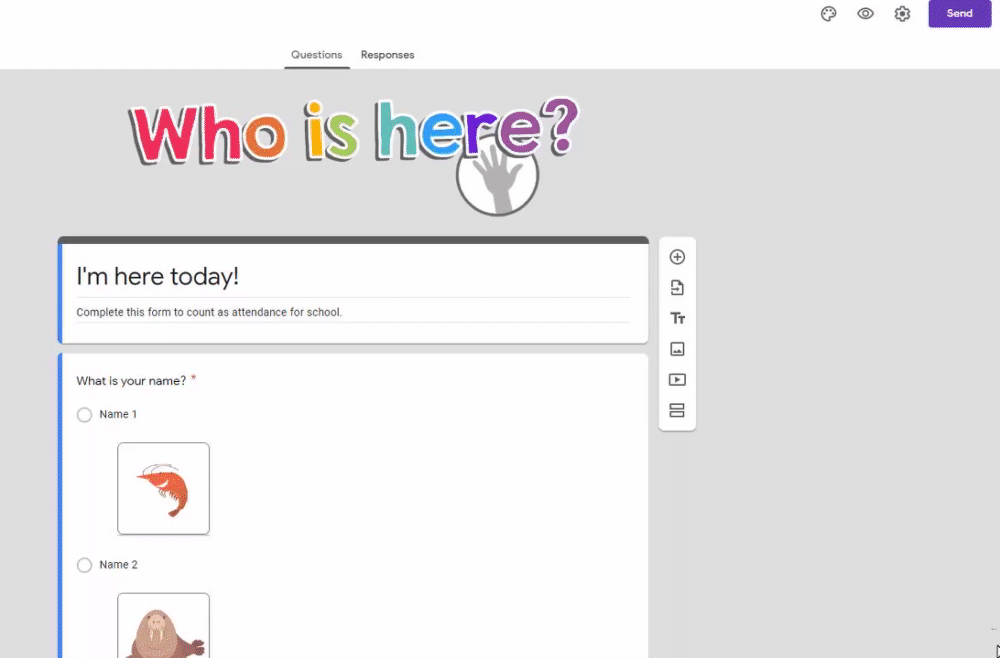
Now paste that link for your students.
Boom! Done.
Add a link in your eLearning template
If you’re using my easy-to-navigate eLearning templates, then here is how you can link to the attendance form in the template.
If you’re using a weekly template, then change the checkmark link at the bottom of each daily task list to link to your attendance form.
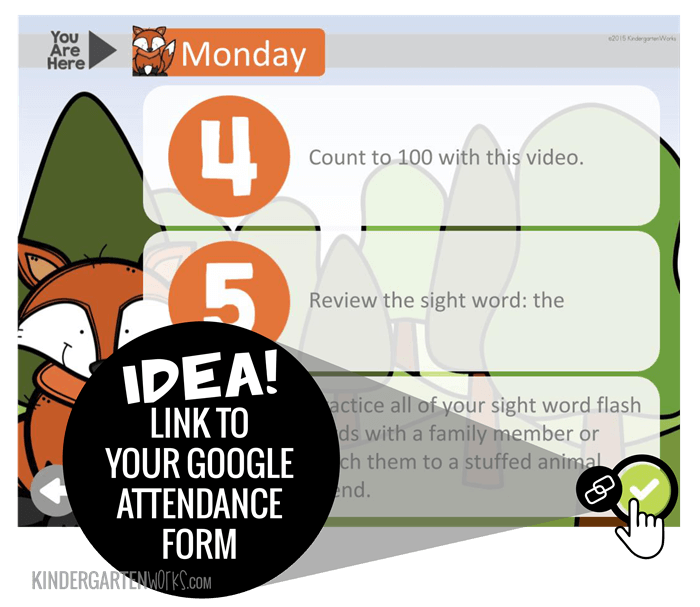
That way when they’ve completed the list of tasks, they click the checkmark and it takes them to the attendance form.
If you’re using any template, you’ll want to simply make a clickable link somewhere for students to use.
Insert a raised hand “I’m here!” icon – like this one – onto your template. Download then drag it onto any slide and link it to your attendance form.
Here are some examples of where you can put it.
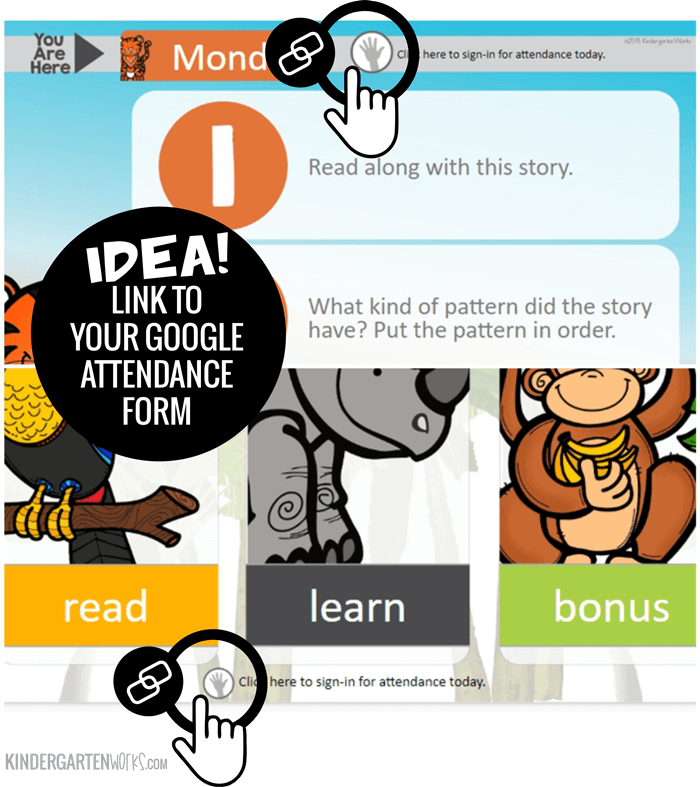
Put it at the top of your template along with a text box that reminds students to check-in or add it to the bottom of the first slide (the homepage) for students to do before they start their work.
If creating a form isn’t for you, then maybe you’ll like some of these other ideas shared by teachers.
How are other teachers taking attendance?
Here is what other teachers and families shared about how they are checking in or how they take attendance during this extended remote-learning situation.
You’ll see there is a pretty big range of answers.
“My son’s teacher poses a question they need to answer. Ex. Who said just said, “Just keep swimming”! or a math equation.” – A. A.
“I have to check in with all my families every day. I use remind. I am able to send info and receive pictures of my students and I am able to share lots of things with them as well.” – K. A.
“Participation – parent/student has to check-in in some way with me once a week.” – J. R.
“No attendance required for us. We have done daily virtual morning meetings, which they LOVE! I have only had a few miss those, and will check in with families if I don’t have contact for more than a few days.” – B. M.
“Yes. Every day, I pick one activity and they have to send me a picture of them doing it.” – N. G.
“Not attendance per say, but we need to keep track of the assignments they complete to count for attendance.” – B.W.
“One of my girls has to email her attendance daily, the other just comments on the morning message in Google Classroom from her teacher that she’s starting her work for the day, and that’s how they’re keeping track.” – L. D.
“My district set up a way [to take attendance] on the school website, a list is sent out to teachers of who didn’t sign in and we check that against who is doing work within our platforms – responding with who is turning in work. My kids (jr high age) fill in a google form each day.” – H. K.
“We have a google form that parents select and submit their child’s name from each morning. I share the link each day at 9am.” – K. K.
“Yes! Families have to take a picture of their work packet (I sent home, one for each day with a worksheet for phonics and math) and send to me via email or on the Remind app. Then I have to submit to my administration.” – H. M-D.
“We are keeping a log of parent and student contact. I am so fortunate that my district’s priority is supporting families. We are providing activities, but the goal is to maintain current development, wherever that might be.” – S. C.
There are a lot of options out there – pick what is sustainable for you and what makes it easiest for both you and your students.
Let’s wrap it up
No matter what your school has decided about distance learning, remember that this too shall pass.
While this distance learning situation is going to last undoubtedly longer than any of us could want – we can do our best to make it easier for our families and students.
It’s my hope that this attendance form and the list of ideas from other teachers can help you find a simple and easy way to take attendance (if you’re required to) so that you can make it easier on your kinders.


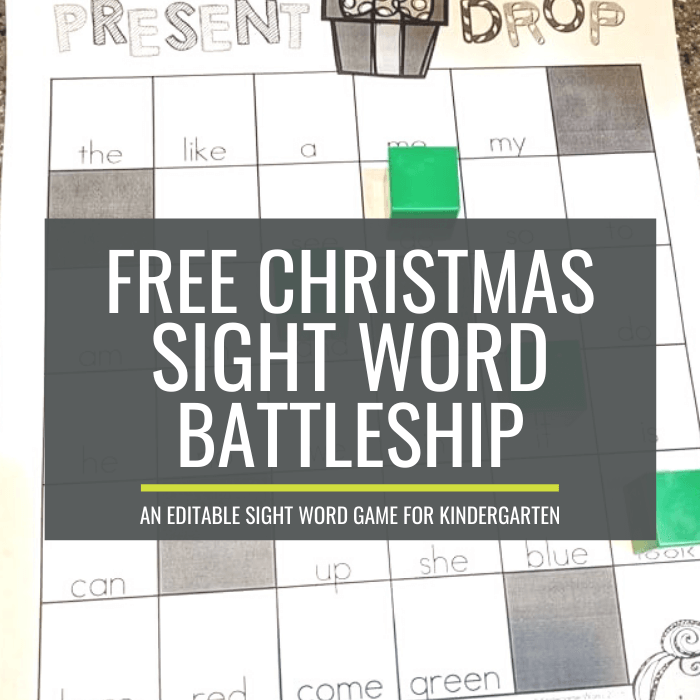

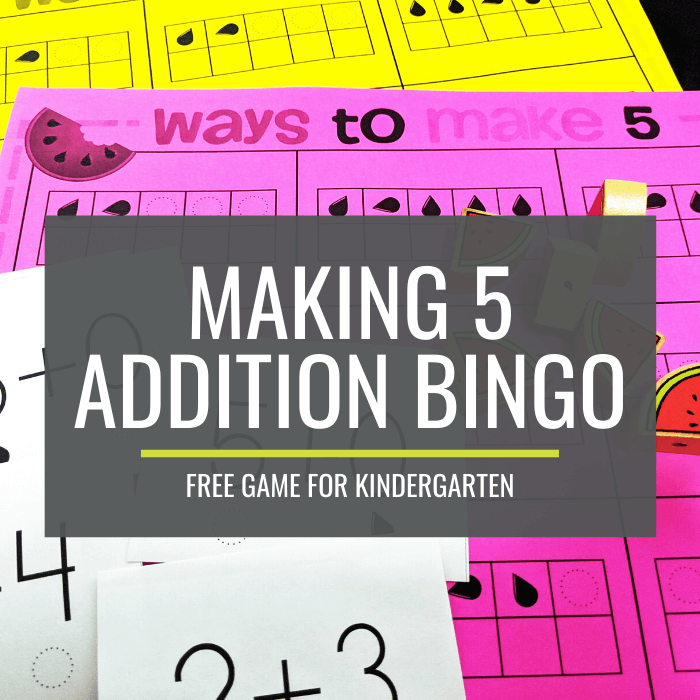
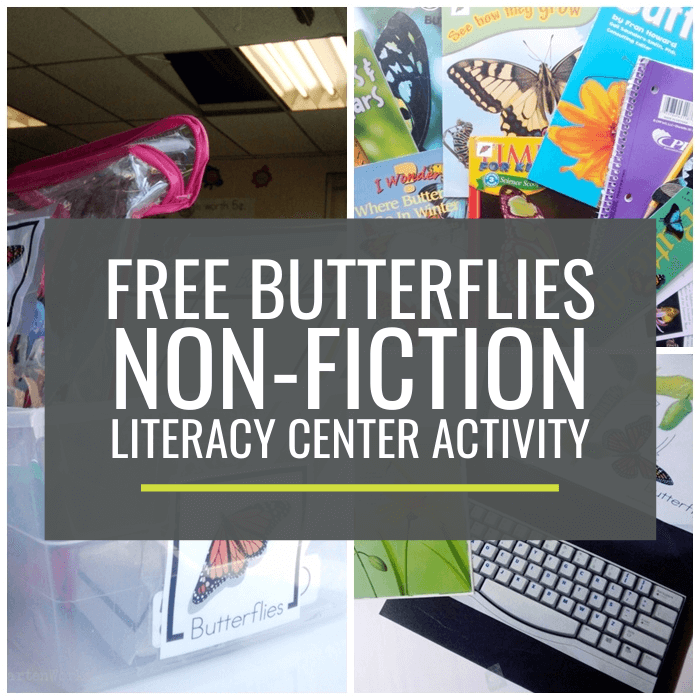
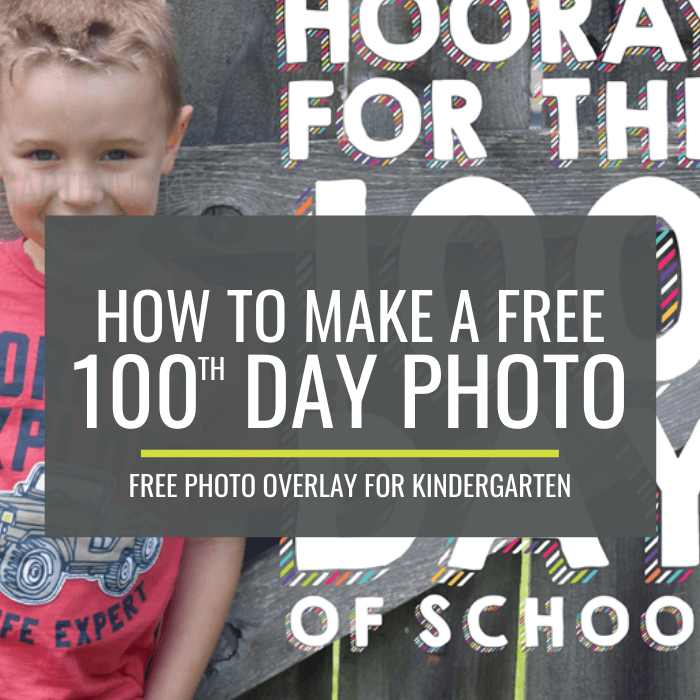
Thanks so much for your ideas and for your sample headers. They’re great!
Thank you SO much for this! Question- if I reuse the same link everyday, will the spreadsheet build with all of the data? I don’t want it to be replaced each day, rather I want a full record of attendance at the end of every month? Thanks!
Yes, it will keep adding data to the same spreadsheet.
Can you have more that 29 students?
You technically could, but you’d need to add more clipart into the form. I only created 29 to share.
– Leslie
Thank you Leslie for your step by step instructions! I am new to Google Forms but my colleagues that did Remote Summer school suggested for attendance. I was looking for a simple, easy way for my Kinders to access for attendance and I saw this!
Is there a way to add one more animal? I have 29 students
Sorry – I didn’t make any extra clipart images for those sets.
This is an amazing resource! Thank you so much. Can you explain how to make it a daily attendance sheet? Thank you!
You can go in each day and clear out the previous day’s attendance by selecting the rows you no longer need (and then hit delete) or under Responses, you can click the three dots next to the green spreadsheet icon and choose: “select response destination.” Then you can start a fresh, new spreadsheet – just name it with the date or something like that so you can find the data later if you need it.
Another alternative is to create a “group.” This allows you to add little marks along the side of your spreadsheet to show or hide a group of cells at a time. For example, you go in and select the first and last row of yesterday’s attendance while holding the shift key. Then go to Data > Group rows (will automatically show row numbers). It adds a little + or – button along the left-hand side so you can hide or show that group of data by clicking the button.
– Leslie
Is there a way to add a student back if a parent accidentally deletes their child? Or do I need to create a whole new form?
Hmmm… how did they get deleted? Parents shouldn’t have access to the form, so if a child accidentally gets deleted, you should be able to add them back in by hand (just download one of the pictures from a fresh form and upload it to the form you already have.)
– Leslie
I cannot thank you enough! My administration requires us to submit daily attendance and I was really struggling with how to manage this in kindergarten. Your detailed, step by step directions and allowing us to copy your template saved me! Thank you a million!
HELP – How do I reset the attendance each day?
Hi Nancy,
You can go in each day and clear out the previous day’s attendance by selecting the rows you no longer need (and then hit delete) or under Responses you can click the three dots next to the green spreadsheet icon and choose: “select response destination.” Then you can start a fresh, new spreadsheet – just name it with the date or something like that so you can find the data later if you need it.
Another alternative is to create a “group.” This allows you to add little marks along the side of your spreadsheet to show or hide a group of cells at a time. For example, you go in and select the first and last row of yesterday’s attendance while holding the shift key. Then go to Data > Group rows (will automatically show row numbers). It adds a little + or – button along the left-hand side so you can hide or show that group of data by clicking the button.
– Leslie